DO These TWO Critical steps after installing SQL Server.
- Turn of firewall rules or allow inbound traffic in the firewall for TCP port by 1433 which is used for SQL servers.
- Enable TCP/IP in Sql Configuration Manager.
Why? If you want to enable remote users on your local network the ability to connect to a database instance we have to first make it reachable. So lets get into it.
Turn of firewall rules or allow inbound traffic in the firewall for TCP port by 1433 which is used for SQL servers.
- You can do this by going to your fire wall > System and Security > “Windows Defender Firewall. Then “Turn Windows Defender Firewall on or off.”
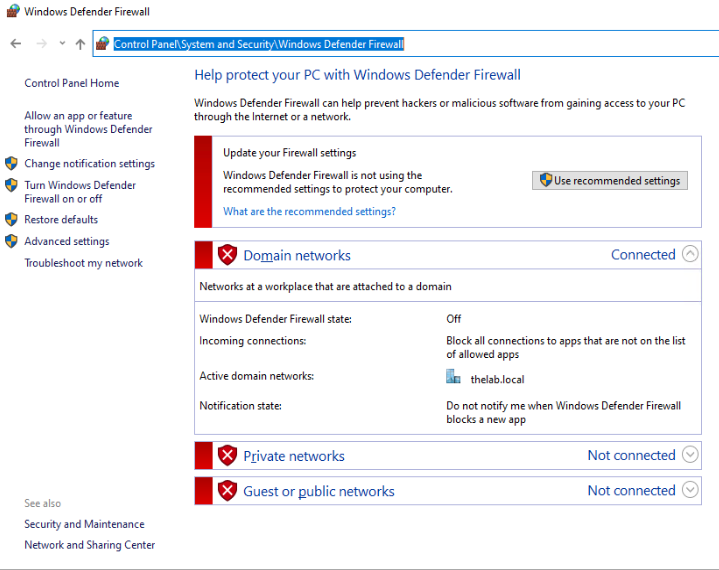
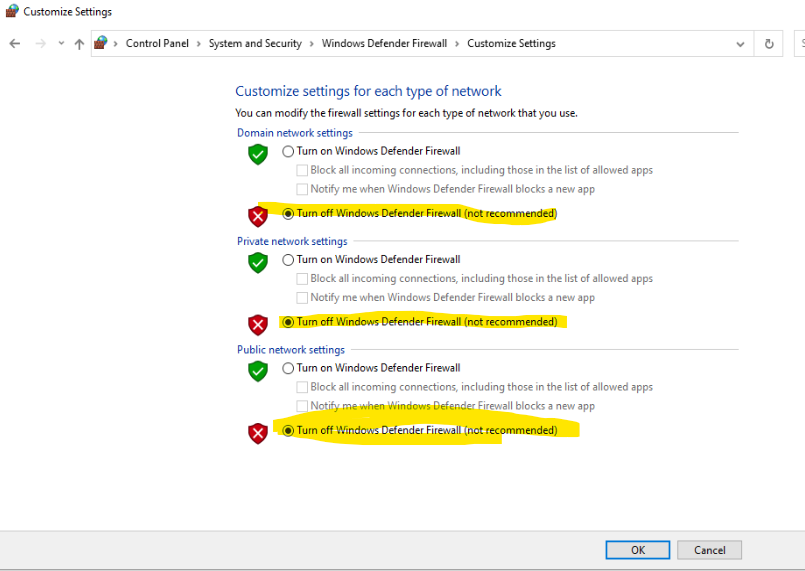
2. Go to Advanced Settings which will open “Windows Defender Firewall with Advanced Security.
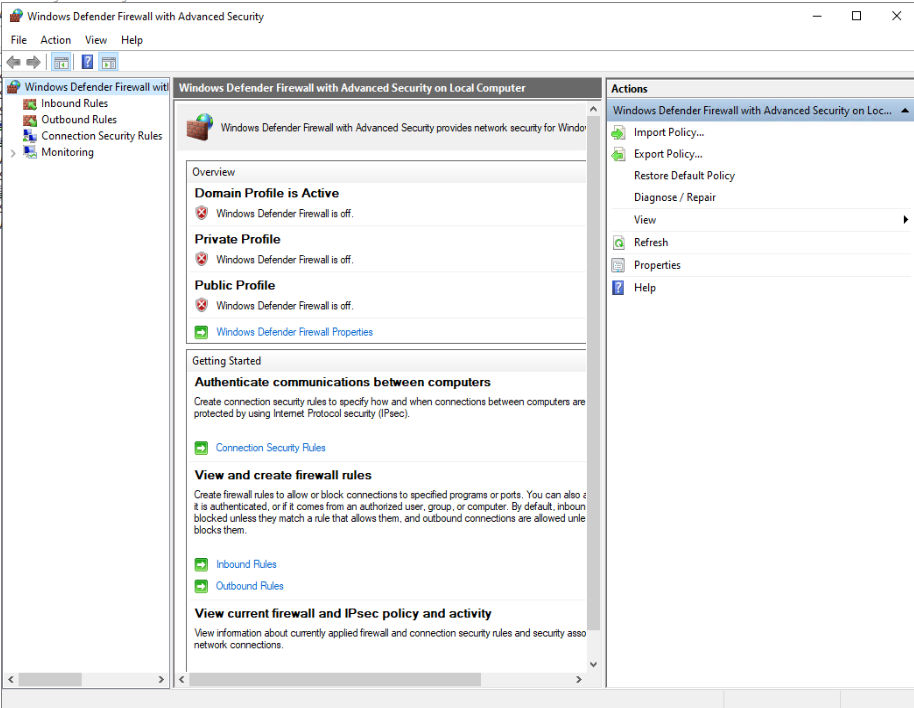
3. A. Then go to Inbound Rules > New Rule… Select “Port”
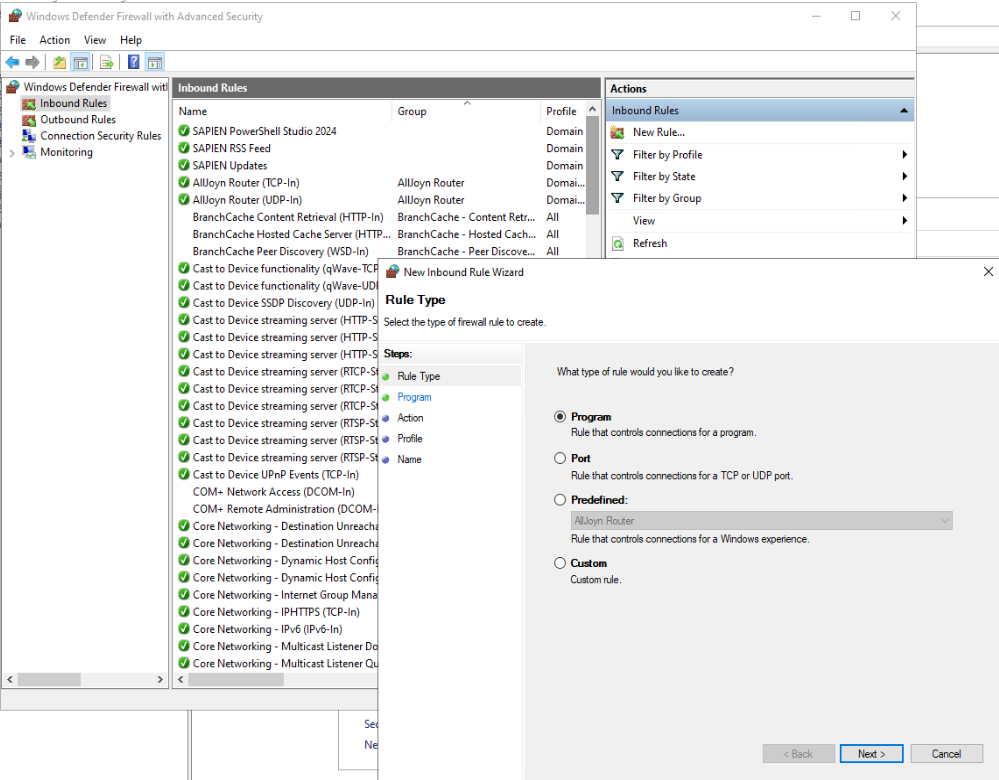
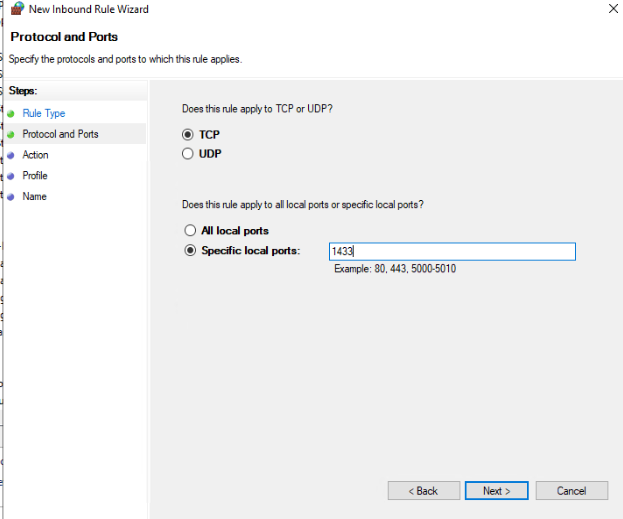
3. Add 1433 under Specific local ports. > Make sure to select “Allow the connection” > Next
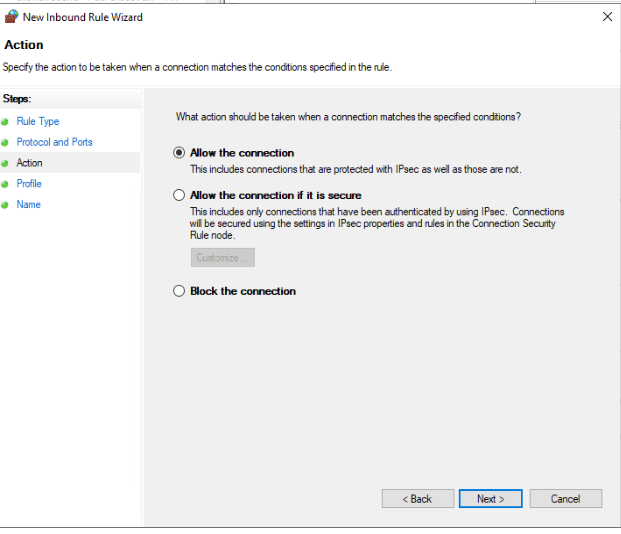
4. Go to Next (We want to allow this rule for both Domain, Private, and Public > and then Enter Name, and Description (Optional.)

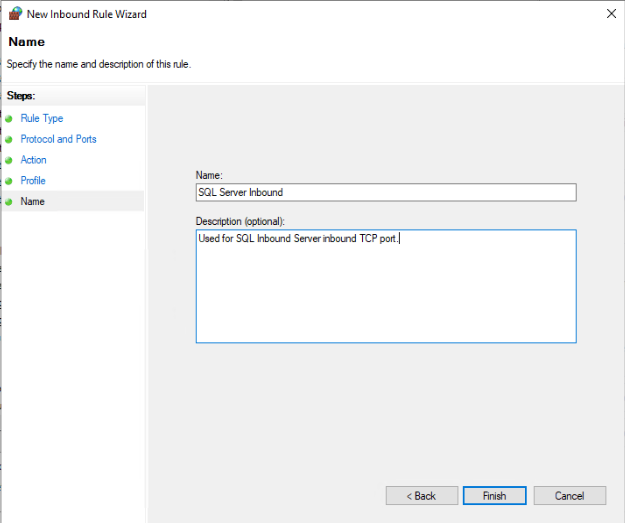
5. Make sure to repeat the steps for Outbound Rules as good practice. Except remember to select “Allow the connection” When prompted it will default to Block the connection when adding Outbound rules.
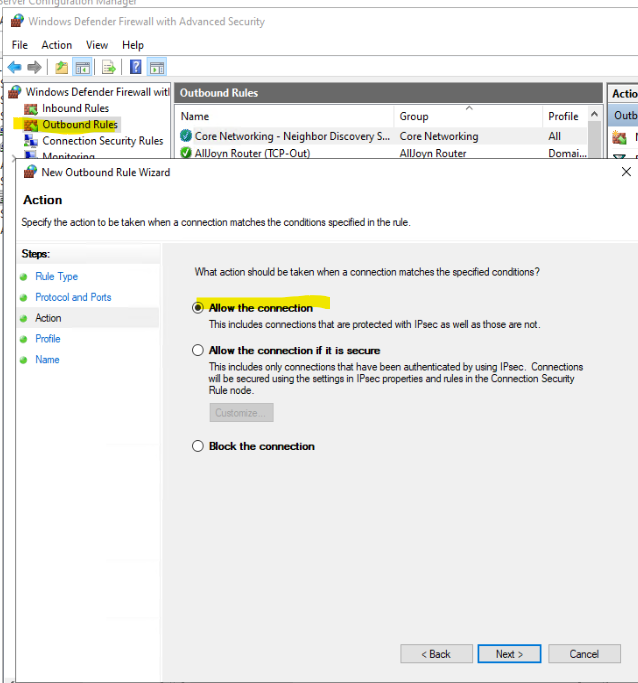
6. After validate, you have created both Inbound, and Outbound Rules for in the Firewall.

Enable TCP/IP in Sql Configuration Manager.
- Go into Sql Server Configuration Manager > Protocols for MSSQLSERVER > Right click on TCP/IP > Properties.
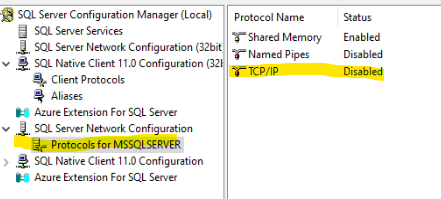
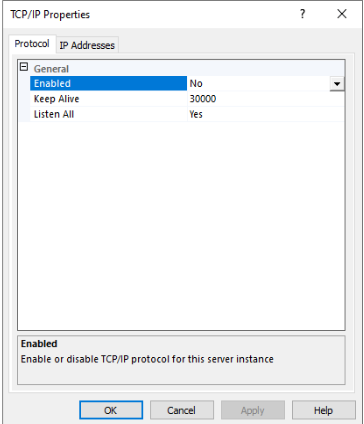
2. Select Enabled > Yes > Go to IP Addresses > note TCP Port, and IP Address.
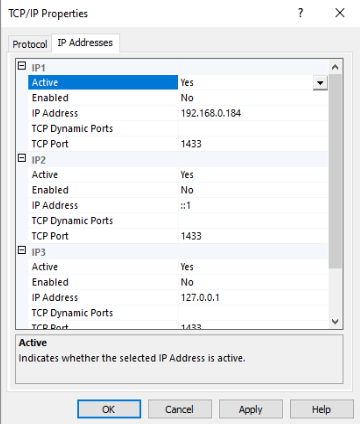
3. click apply > Ok > Sql Server Services > Restart SQL Server. For changes to take affect.
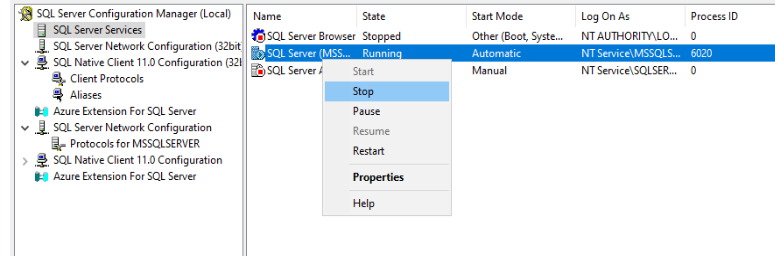

4. To validate our changes are working. Lets use telnet. If after the cmd goes blank we have successfully enabled the ability for clients to connect to the database server!
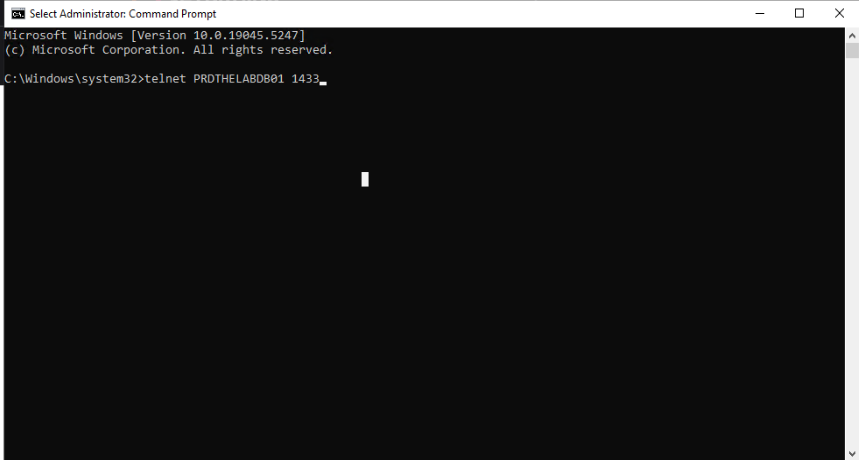
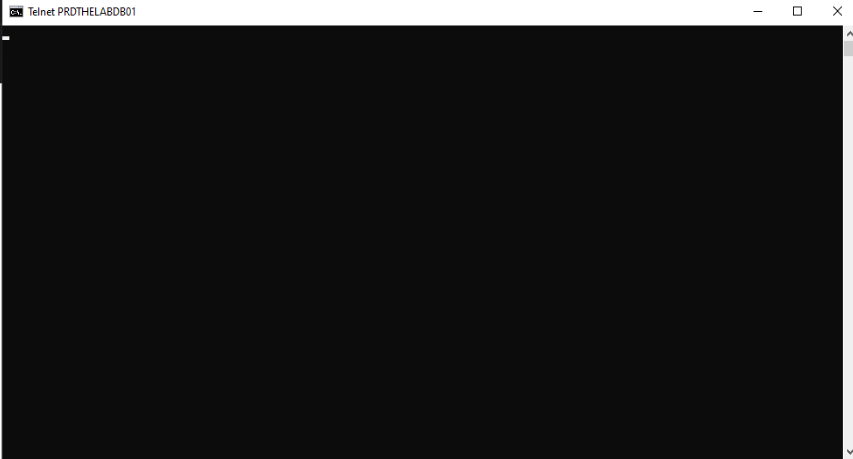
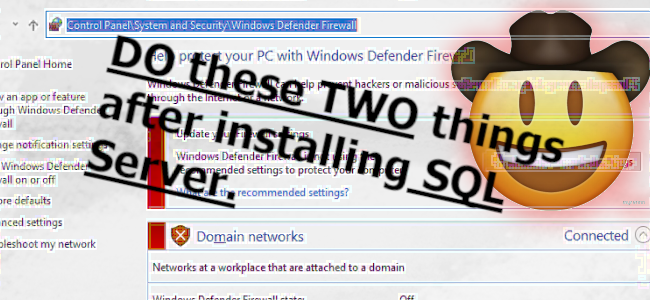
Leave a Reply